|

ELEMENTS OF DATA PUBLISHING
With NetObjects Fusion you use three elements to publish data:
- a data object, which is a collection of data fields
- a data list, which selects data from the data object and presents a summary
- stacked pages, which present records selected from the data object
Data Object
The data object is the centerpiece of data publishing because it contains the data fields you want to publish. It is analogous to a file in most database programs, and is the source from which data lists and stacked pages draw their
information. It's one of your site's most valuable assets, but it never appears on a page.
In Windows, all data objects are either internal or external:
- An external data object imports text data fields from a data file created in a program other than NetObjects Fusion. External data sources include external databases, spreadsheets, and ASCII text files. When you update
the source, the site containing the data object is automatically updated when you publish again.
- An internal data object stores simple text, formatted text, and picture data fields within your NetObjects Fusion site file.
In Macintosh, all data objects are internal.
You can name data objects and include comments about the objects. NetObjects Fusion uses the names and comments only for reference. They are never published. In addition, you can create as many data objects as you want within your site. Once you create a data object, you cannot delete it, although you can rename internal data objects.
You can add data fields to a data object but you cannot delete a field. You control which data fields are displayed in your site. The content of a data field is determined by its type:
- Simple text: These fields can contain only characters with the same formatting characteristics. All data fields in external data objects are imported as simple text fields.
- Formatted text: These fields can contain individual characters that have unique combinations of formatting characteristics such as font, size, bold, and so on. Data fields in internal data objects can be simple text, formatted text, and image file fields.
- Image file: In an internal data object, for Windows, these fields can contain an image in one of these formats: GIF, JPEG, BMP, PCX, or PICT for Windows. For Macintosh, these fields can contain an image in one of these formats: GIF, JPEG, PCX, or PICT. For an external data object, you can convert a simple text field with a path to a graphic to an image file field. The text field displays the referenced graphic.
Data List
The data list acts as a table of contents for your records. It is displayed as a table where each column is a field and each row is a record. A data list icon in the first column of each record has an automatic link that lets your site visitor jump to the stacked page displaying the record.
You can set the data list to show all or a subset of the fields available in a data object. Most designers display only a few fields in the data list and let the visitor link to the record's stacked page to see the rest. A data list can also show all or a subset of the available records. You can use data list filters and sorts to select and organize records for presentation.
As you lay out the data list in Page view, it is not WYSIWYG. The list appears as a two-row table where the first row presents the names of the data fields that will appear and the second row shows the default data list icon for the site style. This gives you the feedback you need to select data fields to be displayed, set column width, and choose a different data list icon.
Typically, you'll use only one data list on a page, but you can place as many as you need. Each data list references only one data object as its source, but a data object can be listed in different filtered data lists.
To learn how to sort and filter your records, read Advanced Data List Options.
Stacked Pages
Stacked pages present the records identified by the data list. When you place a data list on a page, NetObjects Fusion automatically creates stacked pages as a child of that page. In Site view, stacked pages appear with a thicker icon, like a pad of paper:
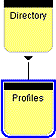
NetObjects Fusion treats the stacked pages associated with a data list as a single unit with only the data field content changing from page to page. For example, it applies the same layout to all pages within the stack and the layout changes you make to any page affect all pages. However, when you preview or publish, NetObjects Fusion no longer treats the stack as a unit. It generates an HTML page for each stacked page and its unique data field content.
When you create and place a data list, NetObjects Fusion automatically creates the appropriate number of stacked pages for the list. At a minimum it generates one stacked page, where you can specify the layout for all pages in the stack.
Whether NetObjects Fusion automatically creates more pages in your stack depends on whether your data object is internal or external, and whether your data list specifies any filters.
- If your data list uses an external data object, NetObjects Fusion creates stacked pages automatically, one stacked page for each record in your external database, except for any filtered out by the data list. For example, if the data object has read a file that contains twenty records and the data list has no filter, NetObjects Fusion creates twenty pages in the stack.
- If your data list uses a new internal data object, you must create subsequent stacked pages manually. For each record you want to add, you add a stacked page to your set, then enter data into each field in the layout. If your data list references an internal data object for which you have already entered data, NetObjects Fusion creates a page for each record in that data object.
Unless you specify stacked page creation options in the Data Publishing dialog, all stacked pages appear empty at first. You must place data fields (typically on the first stacked page) so that NetObjects Fusion knows where to display the data. You can add text, pictures, navigation buttons and other non-data objects as needed to lay out your design.
When you add a data field to a stacked page, NetObjects Fusion adds the field to all the other stacked pages and then automatically fills in information from the data source.
Because NetObjects Fusion treats stacked pages as a single unit, you must use special controls to navigate them. From Site view, double-clicking the stacked page icon navigates only to the first stacked page. In Page view, clicking one of the four page navigation buttons on the lower left corner navigates out of the stack and to a different page within the site. When viewing a stacked page, use the stacked page navigation bar to move from page to page within the stack:

Click the <- and -> buttons to navigate from page to page within the stack. When you reach the last stacked page, click the -> button to return to the first stacked page.
- The 1 of 37 area lists the total number of pages in the stack and the page you are viewing. The number of pages in your stack is equivalent to the number of records in your data source.
- Click the - or + button to delete or add a stacked page when the stack displays data from an internal data object. These buttons have no effect if working with an external data object. You cannot add records to an external data source from within NetObjects Fusion.


OVERVIEW OF DATA PUBLISHING
In general, follow these three steps to publish your data:
1. Create a data object:
When you create a data object, you identify the fields to be used in your site. If using an internal data source, you need to define the fields and types. If linking to an external data source, NetObjects Fusion assumes you want to use all the fields in the source. NetObjects Fusion provides several ways of creating data objects; only one method is described below. Refer to the NetObjects Fusion 2.0 User Guide for additional methods.
Windows: In Page view, click the Data List tool, click the default secondary Data List tool, and then draw a rectangle. NetObjects Fusion displays the Data Publishing dialog. Click New to display the Data Object dialog. Click Internal or External. Then, add a data object name and comments. If you choose Internal, click the + button to add data fields. If you choose External, click Source to select the data source type: ISAM or ODBC.
Macintosh: In Page view, click the Data List tool, and then draw a rectangle. NetObjects Fusion displays the Data Publishing dialog. Click New to display the Data Object dialog. Add a data object name and comments. Click the + button to add data fields.
2. Create a data list:
You can select the fields to be displayed as column headers in the list. Each row of data in the data list represents information on a single stacked page. You can also specify sorts and filter your data fields (for external data objects only). You can create many data lists from a single data object.
Click the Data List tool, click the default secondary Data List tool (Windows only), and then draw a rectangle. NetObjects Fusion displays the Data Publishing dialog listing available data objects and their fields. To specify a sort, choose the data object, and then select a field to sort the list. To filter external data objects, click Set… next to Filter to set a filter for the records, and finally select the fields in the Fields list box. You can also link a field to its stacked page by selecting the field, and then clicking Link/Unlink.
3. Create a set of stacked pages:
When you create a data list, NetObjects Fusion automatically creates a single stacked page for internal data objects and all the stacked pages for an external data objects. Unless you select stacked page options in the Data Publishing dialog, the stacked pages are blank. You must create a layout for the first page, which is used for all the pages in the stack. For internal data sources, you need to enter the data on the stacked pages. For external data sources, select the fields to be displayed on the stacked page.
Click the Data Field tool and draw a rectangle in the body of the stacked page. NetObjects Fusion displays the Data Field dialog listing available fields. Choose a field from the list. Add data fields, text, images, and navigation buttons to create a layout for your stacked pages. If you are using an internal data object, enter the data for your site in the data fields of each stacked page. To create additional internal data stacked pages, click the + button on the secondary control bar.
To learn how to apply these steps in real-world situations, see External Data Source Examples and Internal Data Source Examples.

|