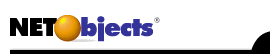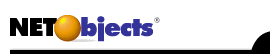|

LINKS
How do I create a mailto link?
To create a mailto: link, first select the text or element to which you want to add a mailto: link. Then, click the Link button in the Properties palette. Finally, in the External Link tab, choose mailto: from the URL pop-up menu and enter the e-mail address in the adjoining text box.
How do I create a link to an external file?
To create a link to an external file, select the text or element to which you want to add an external link. Then select the File Link tab in the link dialog. Click the Browse...button and select the file you are interested in at the Open File dialog.
How do I create relative links to pages outside my publish root directory?
To create a link to pages outside your root directory, you need to use the External Link option in the link dialog. While normally this dialog has you link to pages using absolute paths (i.e.. www.mysite.com/folder/page.html) you can also choose to link using a relative path (i.e.. ../folder/page.html). To do this all you need to do is select the [none] protocol from the drop-down list, and type in your relative link in the URL field. NOTE: When entering relative links always remember where the page you are linking from is to be located in the output directory structure. If that directory structure changes where your linking page is located on the server, you may need to adjust any relative external links you have created.
How do I target links?
You can target your links with the targeting drop-down list available in all link dialogs when using Autoframes. The drop-down lists are only available when the Autoframes option has been selected. For more information on targeting links in Autoframes, see our User Guide, Chapter 24, Working with Autoframes. If you are scripting your own framesets, you will need to make a custom external link to include the target. This procedure is outlined in our User Guide, Chapter 23, Creating Custom HTML Framesets and Frames.
How do I create anchor links?
You can link to an anchor created in any page in your site using the drop-down list available in the Internal Link dialog. This drop-down list is only available for Internal Links. For anchors to appear in this drop down list, the anchor must first be created using the Anchor button on the object property tab. The anchors which appear in the drop-down list are those for whichever page you have selected from the page list. This allows you to link to anchors which are either on the current page, or on other pages in your site. Creating anchor links is covered in our User Guide, Chapter 14, Creating Links and Anchors.
If you wish to link to an external page which contains an anchor, you will need to customize the External link dialog to link to that anchor (check on this for internal?). To learn more about inserting scripting using the HTML dialogs see our User Guide, Chapter 14, page 14-12.
How do I add Javascript to links?
You can add Javascript to any link by using the HTML option in any link dialog box. To learn more about inserting scripting using the HTML dialogs see our User Guide Chapters 14 (for adding scripts to links) and 22 (for all other HTML additions.)

MASTERBORDERS AND FRAMES
What is a Masterborder?
A masterborder is the margin areas of a page where you can place objects which you want to repeat across more than one page. It functions just like a header or footer in a word processor. This is typically where you place things like navigational aids, company information or help links. A masterborder can be applied to any page in your site and the same masterborder can be applied to many pages.
You can have more than one masterborder available in your site so that certain sections of your website can share common information. For more information on how to work with masterborders, see our User Guide,Chapter 6, Managing Masterborders and Autoframes.
What are frames?
Frames are a way that you can display more than one page of HTML at once. A frameset page defines the number and position of areas in the browsers display window and references the individual content pages which will display in those areas. Each area of the frameset is called a frame and is identified by a unique name so that the browser knows which page to display where. You can apply frames easily in NetObjects Fusion using the Autoframes option available in Masterborders. For more information on how to apply Autoframes to your site, see our User Guide,Chapter 6, Managing Masterborders and Autoframes.
How can I include meta tags on a framed page?
To include meta tags for framed pages, add the meta tags you are interested in to the Master HTML for your page. When Autoframes are applied to your masteborders the Master HTML applies information entered there to the frameset document, instead of the layout document of each page using that masterborder. For more information on using the Master HTML see our User Guide, Chapter 22, Working with HTML Directly.
How can I make images line up across two frames so that the images appear to touch?
NetObjects Fusion currently puts extra space in the dimensions for a frame created with the Autoframes feature. The reason this is done is because all browsers, to a certain degree, crop frames when they are displayed. Unfortunately, most of the time, there is too much padding in the dimensions that NetObjects Fusion uses and images which are meant to be aligned at the borders of frames show a gap between them. As yet, NetObjects Fusion does not have a tool control to adjust the padding which is added to frameset dimensions.
To enable frames to allow images to touch there are two options: One is to use our scripting options to create your own framesets. This is covered in our User Guide, Chapter 23, Creating Cutom HTML Framesets and Frames. The other is to utilize a component, FrameAid, which has been developed by one of our third-party developers, Coolmaps. This component is available at http://www.coolmaps.com.
How do I target links in frames?
You can target your links with the targeting drop-down list available in all link dialogs when using Autoframes. The drop-down lists are only available when the Autoframes option has been selected. For more information on targeting links in Autoframes, see our User Guide, Chapter 24, Working with Autoframes. If you are scripting your own framesets, you will need to make a custom external link to include the target. This procedure is outlined in our User Guide, Chapter 23, Creating Custom HTML Framesets and Frames.

MULTI-USER
Can I use NetObjects Fusion 3.0 on a server?
NetObjects Fusion 3.0 is designed to be used on a single workstation. All files which are being used should be accessed from the same machine as the program. NetObjects Fusion 3.0 is not designed to be run from a server, nor are its site files designed to be accessed from a server.
You may store any NetObjects Fusion site files on a server for archive or backup purposes. Assets which are being used by the site may also be accessed from a server.
How can I share my site with another user or another machine?
To transfer files between any two machines, files must be saved as a template, then opened as new sites or inserted into existing sites on the destination machine. Version 3.0 files cannot be read by NetObjects Fusion 2.0x. To implement round-trip transfer of templates between any two machines, templates must be created in the same version of NetObjects Fusion. For more information on templates see the NetObjects Fusion User Guide Chapter 3, Importing and Exporting.
Is there a multi-user version of NetObjects Fusion?
Yes, NetObjects has a multi-user version of NetObjects Fusion called TeamFusion. TeamFusion 1.0 is currently available and is compatible with the single-user version 2.0x. For more information on TeamFusion see our website at: http://www.netobjects.com

MULTIMEDIA
Does NetObjects Fusion support Shockwave, Flash and other Macromedia formats?
NetObjects Fusion supports all the various macromedia formats. For more information on how to implement these using our Rich Media tool, see our User Guide, Chapter 15, Placing Media.
Does NetObjects Fusion support RealAudio, RealVideo and other streaming technologies?
NetObjects Fusion supports all the various RealMedia formats. For general information on how to implement these using our Rich Media tool, see our User Guide, Chapter 15, Placing Media. For specific instructions, search on the keywords RealAudio in our online knowledgebase at:http://www.netobjects.com/support/
Does NetObjects Fusion support ActiveX Controls?
NetObjects Fusion supports placing ActiveX controls within your page. For information on how to set up an ActiveX control, see our User Guide, Chapter 16, Adding Java and ActiveX.
What do I do if I have a file whose format is not listed in one of the tools?
In general most media files require the use of the embed tag. Using the Rich Media tool you can select files of any type, and this tool places them in an embed tag. Using the Object HTML for the element you have placed, you can add any parameters which that file type might require. For more information regarding the Rich Media tool, see our User Guide, Chapter 15, Placing Media. For more information regarding adding HTML to page elements, see our User Guide Chapter 22, Working with HTML Directly.

NAVIGATION
What are navbars?
Navbars are Fusion generated-navigation aids, which appear as a series of linked buttons in your web pages. Navbars use the Primary and Secondary buttons defined in the currently-applied style. You can customize navbars to display buttons for different levels of your web site's structure, to use button images from another site style, or to appear as text rather than as images. For more information about implementing navbars, see our User Guide Chapter 13, Creating Navigation Bars and Banners.
Can I customize the links in the navbar?
You can set Fusion navbars to display the First level of a web site, the level above the current page, the same level as the current page, or the level below the current page. You can also specify whether or not Fusion should include a link to the web site's Home page. To choose the level of your web site which a navbar displays, select the navbar, and click the Options button in the Properties palette. Select First, Parent, Current, or Child, according to the level of your web site for which the navbar should display links. The level shown is always relative to the page on which the navbar is located.
If you want to link to external sites, or mix and match links to pages which are on different levels of your web site, you need to add your own custom navigation aids to the desired pages. To maintain a consistent appearance in your web site, you could insert the same images used by your Fusion navbars, add text to them, and link them to the desired locations.
Just recently one of our third party developers released a component for NetObjects Fusion called Linkmaster. The Linkmaster component allows you to customize the links available in a navbar. To learn more about the Linkmaster component visit Coolmaps site http://www.coolmaps.com
How can I split up the navbar or make it wrap to another line if it is too long?
Currently you cannot break a navbar into more than one section or cause it to wrap to another line. There are three possibilities: you can make adjustments to the navbar's text or images, so that the single bar will fit into the desired location; you can choose to create your own navigation elements either with linked images or linked text; or you can choose to get the Linkmaster component now available from Coolmaps which allows you to control these type of changes.
To change images, you either need to apply a new image to your currently assigned site style for the navbar buttons, or replace the images in the navbar directly using custom images. For more information on how to do these operations see our User Guide Chapter 12, Editing SiteStyles, and Chapter 13, Creating Navigation Bars and Banners.
To change the text information in a text navbar, you need to change the custom button name for the page. This is accessed by selecting the page for which you need to change the button name in Site view, then choosing the Custom Names button on the Page properties. Fill in the desired name in the Navigation Button field.
To learn about the Linkmaster component, visit the Coolmaps site at http://www.coolmaps.com
How can I change the images for my navbar or banner?
For any navbar or banner you can apply any style available in the style view. You can choose to use the assigned site style, or select any other style to mix and match the styles on your page. If you want, you can also change images by applying a new image to your currently assigned site style for the navbar buttons or banners. Additionally you can replace the images in the navbar or banner directly using custom images. For more information on how to do these operations see our User Guide Chapter 12, Editing SiteStyles, and Chapter 13, Creating Navigation Bars and Banners.
How can I change the words on my navbar or banner?
You can use the Custom Names feature to change the text appearing in banners and navbars. In the Site view, select the page for which you need to change the button or banner name, click the Custom Names button in the Properties palette, and enter the desired text into the appropriate text boxes.
What do I do if one of my button images won't show the text anymore?
If button images are not showing any text this usually indicates that you replaced the auto-generated images used from styles with a custom image. Custom images can be added by double-clicking on a button image and choosing a new image at the Image Open dialog, or by clicking the Browse button on the Button properties sheet. When an image is chosen in this way, the chosen image is copied to the folder for the currently assigned SiteStyle, and given a name which corresponds to the site name and page in which the image is being used. To return to using an auto-generated image with text on it, you need to go to the Explorer, navigate to the directory for your site style and delete these custom copied images. For more information on assigning custom images, see our User Guide Chapter 13, Creating Navigation Bars and Banners.

PRINTING
What views does NetObjects Fusion allow me to print?
NetObjects Fusion allows you to print the Site Structure shown in the Site Structure View. In Site View you can select Print from the File menu to print the site structure. There is an option in Print Setup, to mark the checkbox Print to Fit which is fit the entire structure of your site onto one page. You can also change the size and orientation of the page you wish to print in the Print Setup dialog.
For printing the pages, most browsers have the ability to print the currently displayed page. For any other view, you may use a screen capture of the view you wish to print.
What do I check if I print a page from a browser and nothing shows up?
Check to see if the page you are trying to print is a framed page. Browsers only can print one HTML page at a time. Since a framed page references multiple HTML files at once, you must print each individual element of a framed page separately. When the frameset page is selected, since it does not actually contain any content, no data is available for the printer to print.
What do I check if I print a page and it is not WYSIWYG to the browser display?
There are a number of things which could be happening. Here are a few of the most common problems:
Browsers are configured to print to a certain page area. The printer can only print as much of the page which fits within this area. If the layout tables which define the page are larger than this area, the content which falls outside that area to the right is not printed. If you wish your page to be printed you might want to consider changing the total width of your page layout so that it can fit within this area.
Printing fonts can be different sizes than display fonts on a computer screen. This is the same problem that you can get when viewing a particular page on a different machine, or if you change the display font in your browser. If the printed output is not acceptable, you can adjust the size or dimensions of your text boxes so that the change between the display and the printer is acceptable. NOTE: Embedding elements inside text boxes can help alleviate problems caused by changing font sizes in relation to images and other page elements.
This is usually a problem with background images, and in some cases transparent images. These are issues with the way the particular browser and printer is configured to handle images. If you are concerned about how your images will look when printed, you should check them across all target browsers and a variety of printers to check the output quality.

PUBLISHING
Do I need any special server extensions to publish my site?
No, NetObjects Fusion requires no special server side software to publish your site. NetObjects Fusion only uploads HTML text files and any other assets which are assigned to your site.
What is the difference between Preview and Publish?
Preview generates HTML which references your assets where they exist on your computer. All links are created with absolute, local paths prefaced with the file:/// link prefix. In preview, because of his local pathing, components are disabled: the 4.0 browsers prohibit most Java applets from running under local conditions. Preview automatically creates a directory named Preview in the site's directory. The Preview directory contains all the HTML which is generated for the site, as well as a directory containing those images that NetObjects Fusion must generate, such as banners and navbar buttons.
Publish generates HTML which references your assets in the directory structure you specify in the Publish view. All assets are copied to these specified directories. The links to these assets are relative, which means that the directory containing all these assets and HTML files may be moved or copied to any location and all links will still function.
What do I check if I get an error when publishing?
For a local publish, check to make sure you have enough hard drive space, and that your operating system will allow you to write to the directory specified.
For a remote publish, check to make sure your computer is connected to your network and your Base Directory is configured properly. You should also make sure that you have permissions to create directories in the location specified in your Base Directory and copy files to that location. NetObjects Fusion also cannot publish remotely through a firewall or proxy server. If you are having trouble uploading with NetObjects Fusion, first publish locally and try uploading your site using another FTP client such as WS_FTP or CuteFTP. If this upload attempt also fails, contact your server administrator or service provider.
Can I configure my own publish directories?
Yes, NetObjects Fusion 3.0 allows you to completely customize how your non-component-related files get published. You can create new directories, move, rename and delete existing directories, as well as move and rename existing files using the Windows Explorer-like interface of NetObjects Fusion 3.0's Publish view. You can revert to one of three default Publish structures by selecting Setup in your Control bar in Publish view, and clicking on the Clear All Customizations button near the bottom of the Publish Setup dialog box.
In the 3.0 release version there is a bug regarding background images assigned in the SiteStyle: the background image does not show in the publish list and is always published at the root directory. Background images placed using the Picture option in the Layout background properties show up correctly and can be configured to any directory specified.
Can I publish just the pages I've changed?
NetObjects Fusion does not have the ability to publish only changed pages or only specified pages with all links intact. The Don't Publish option in the Site view allows you to specify a page or pages to be excluded from the published site; this eliminates all links to these pages as if they do not exist. NetObjects Fusion does have an option in the Publish dialog which allows you to choose to upload or copy at publish time only those assets which have changed since the last upload. All HTML files are always generated for each publish.
Why does the publish view list elements which aren't in my assets list?
There are several reasons why the assets list is different than the publish list. First, the publish list does not show assets which are not in use. Since only in use assets are published, those which are not in use do not show up in the publish view. Second, the assets list does not show any image which is used by a style. Since these images are managed in the style area they are not managed in the assets list. However, since they are published to your site, they do appear in the publish list. Additionally some component assets must be determined upon publish. After publishing your site, all component assets should be listed in both Assets and Publish view.
In the 3.0 release version there is a bug regarding background images assigned in the SiteStyle: the background image does not show in the publish list and is always published at the root directory. Background images placed using the Picture option in the Layout background properties show up correctly.

SAVING AND BACKUPS
Does NetObjects Fusion automatically save my site?
NetObjects Fusion, by default, is configured to automatically save your site file when you switch views (e.g. from Page view to Site view) and when you close the file or quit the program. You can choose to disable this feature by choosing the Preferences option in the Edit menu, and unchecking the AutoSave option in the General Preferences tab. When the AutoSave preference is turned off, NetObjects Fusion does not save your site file unless you choose the Save option from the File menu. When the file is closed or the program is exited, NetObjects Fusion prompts you with a dialog asking you if you wish to save your changes.
When are backups made?
NetObjects Fusion, by default, is configured to automatically backup your site file when the file is closed and saved. If you choose not to save the file when the site is closed, no backup is made at that time. Backups are made after the compaction routine has checked the file for errors.
How can I set my backup information?
You can set your backup information by selecting the Preferences option from the Edit menu. Backup settings are located on the Backup tab. You can configure the number of backups, backup naming convention, and backup directory location in this tab. In addition, you can choose to disable automatic backups and compaction from this dialog box. It is recommended that to ensure that your work is safely backed up, that both the compaction and automatic backup options be left ON at all times. Additionally, it is recommended that, if you have the disk space, you set the total number of backups kept to 5. This provides a larger number of files to choose from in case invalid data is written to a backup due to a crash.
How do I revert from a backup?
You revert from a backup by copying the backup site file up one level from the Backups directory to the directory with your site file. Then, double-click your backup file to start NetObjects Fusion. Because the backup file is named with a fairly long convention, it is often helpful to rename the file to something more manageable before launching NetObjects Fusion.
What other ways can I save or backup my site?
You can manually save/backup your site by switching to Site view and selecting Export Site. This will cause NetObjects Fusion to Export your site into a Template. A Template directory is a modular form of your site. It includes a copy of all your File Assets, as well as a .nft file. The .nft file is a .nod file linked to file assets within the template directory. To restore from a Template, simply create a new site based on that Template. The new site will access all file assets from the Template directory. For more information on working with templates, see our User Guide, Chapter 3, Importing and Exporting.
If you prefer to save an exact copy of your site file, you can select Save Site As... from the File menu in Site view. Unlike Exporting a Template, the site created by a Save Site As... is an exact duplicate of the site file, linking to file assets exactly as does the original .nod file. To restore from a duplicated site file, simply copy/move it back into the directory with your original site file and double-click on it to start NetObjects Fusion. (This restore method is exactly like the method to restore from a backup.) For more information on Save As, see our User Guide Chapter 2, page 2-21.
What is the .bak file?
The *.bak file in the same directory as your *.nod file is actually the working version of your *.nod file. This is not a backup file; it is periodically used to update your *.nod file. Do not use the *.bak file for recovery purposes.

STYLES
What are styles?
SiteStyles in NetObejcts Fusion are a collection of graphical elements which can be used in your site to create a consitant look and feel throughout the site. Style elements consist of a banner, two sets of navigation buttons, text colors, a datalist icon, a line, and a background image or color. Fifty styles ship with NetObjects Fusion, but you can also create your own. In addition styles are available for download from the NetObjects Fusion website at: http://www.netobjects.com/extras/ For more information on styles, how to create and edit them, see our User Guide, Chapter 12, Using SiteStyles.
What do I check if my style isn't showing up in page view?
First check to make sure that you have the correct style assigned in your Style view. Also check to make sure that your style is listed in the Style gallery in Style view. If not, you will need to add your style into the list. Select Add Style from the Style menu while in Style view. Select the *.ssf file of the style which you wish to add and click Open. The style is added to your list. You might encounter this sort of situation if you imported your site into a new site, or if you opened a template on another machine.
What do I do if one of my styles is missing from my list?
NetObjects Fusion saves the list of styles with the particular file you add it to. When you open another site, or create a new site, you only see those styles which were saved with that site. However, once a style is created the style is created in the Styles folder in your NetObjects Fusion directory. All you need to do is add the style to the list which doesn't include it. Select Add Style from the Style menu while in Style view. Select the *.ssf file of the style which you wish to add and click Open. The style is added to your list.
What do I do if one of my button images won't show the text anymore?
If button images are not showing any text this usually indicates that you replaced the auto-generated images used from styles with a custom image. Custom images can be added by double-clicking on a button image and choosing a new image at the Image Open dialog, or by clicking the Browse button on the Button properties sheet. When an image is chosen in this way, the chosen image is copied to the folder for the currently assigned SiteStyle, and given a name which corresponds to the site name and page in which the image is being used. To return to using an auto-generated image with text on it, you need to go to the Explorer, navigate to the directory for your site style and delete these custom copied images. For more information on assigning custom images, see our User Guide Chapter 13, Creating Navigation Bars and Banners.

TEMPLATES
What is a template?
NetObjects Fusion template (*.nft) files are essentially the same as a NetObjects Fusion web site (*.nod) files, with one major exception. When you export a NetObjects Fusion site as a template, NetObjects Fusion places all of the site's assets into a single Assets folder. NetObjects Fusion converts all absolute links to these assets (e.g., c:\windows\media\sound.wav) to relative links (e.g., \assets\sound.wav). You can move the template file and its corresponding Assets folder to any machine, without breaking any asset links. For more information on templates and how to use them see our User Guide, Chapter 3, Importing and Exporting.
What templates are available from NetObjects?
Three complete web site templates are included with NetObjects Fusion. NetObjects Fusion also ships with nine page and section templates which enable you to quickly create specialized forms, employee directories, or add a guestbook to your web site. All templates included with NetObjects Fusion are located in the NetObjects Fusion 3.0\Templates folder.
Additionally, templates all version 3.0 templates are available in the Download area of our Website under Extras. URL
How can I modify or make my own templates?
When you wish to create a template from any web site, switch to Site view, and then choose the Export Site option from the File menu. NetObjects Fusion saves your template folder in whatever directory you choose and gives it the same name as the site from which you exported. You can choose to modify any template we ship with version 3.0. If you wish to modify and replace any template, create a site based on that template and name the site the same as that original template. Make your modifications, then Export the site to the same directory as the original. For more information on creating custom templates see our User Guide, Chapter 3, Importing and Exporting.

TOOLS AND PALETTES
What tools are available in NetObjects Fusion 3.0?
There are four toolbars available in NetObjects Fusion 3.0: Standard, Advanced, Component, and Forms.
- Standard Toolbar: Select, Zoom, Text, Picture, Table, Layout Region, Form Area, Navigation Bar, Banner, Draw Object, and Lines.
- Advanced Toolbar: Rich Media, Java tool, ActiveX Control, Data List, and External HTML.
- Component Toolbar: DynaButtons, TickerTape, SiteMapper, Message Board, Forms-Handler, Picture Rollover, Time-Based Picture, Picture Loader, and Rotating Picture.
- Forms Toolbar: Button, Checkbox, Radio Button, Edit Field, MultiLine Edit Field, and ComboBox.
- For a description of each of these tools, see our User Guide, Chapter 4, Page View Basics.
How can I hide the tools and palettes?
Using the View menu, select either Toolbars or Palettes sub menu. If a check appears next to the toolbar or palette name, that indicates that the toolbar or palette is currently being shown on the Fusion desktop. To hide a toolbar or palette that is currently being shown, select it from the sub menu again. This removes the check mark from next to the name and hide the palette.
You can also click the "x" that appears in the upper right hand corner of the window. This closes the palette or toolbar.
To shrink the properties palette to display just its title bar, click the minimize button; click the button again to restore the full display.
What is the Object Tree?
The Object Tree allows you to locate and rename objects on a page. This is especially helpful when you are working with layered or hidden objects. If you add several of the same type of objects, NetObjects Fusion numbers each object in the order in which the objects are placed.
Can I make the palettes smaller?
The Properties palette is resized through the use of the Small Fonts option in preferences. This option is checked by default in a new NetObjects Fusion site. The Properties palette cannot be made any smaller than when using Small Fonts, but can be minimized or hidden.
The Object Tree and Tools palettes can be resized. To resize these palettes, move your cursor to one of the sides or corners of the dialog box. When your cursor becomes a double-arrow line, click and hold the mouse key down while you resize the palette.
The tools palettes additionally can be docked on any edge of the display window. Click on the title bar to drag to a dockable location. To undock a tool palette, click and drag on the double line to the left or at the top of the docked palette.

TEXT AND IMAGES
How can I get a single line carriage return instead of a double line?
To get a single line carriage return, hit Shift+Enter. NetObjects Fusion follows the HTML convention that a hard return is the equivalent of a Paragraph Break <P>. Shift+Enter is the equivalent of the End of Line Break <BR>.
How can I anti-alias my text in an image?
NetObjects Fusion 3.0 antialiases fonts in Navigation bars, Banners and other autogenerated images by relying on system resources. The two technologies that our customers use are Microsoft Font Smoother and Adobe Type Manager (ATM). Font Smoother antialiases True Type fonts on NT 4.0 only. ATM antialiases Postscript (Type 1) fonts under both Win 95 and NT. If you are running under Win 95 and need to have True Type fonts antialiased, you must manually antialias the fonts in an external paint program, then use the custom images option for your navbars or banners to include those custom images. For more information on how to apply custom images, see our User Guide, Chapter 13, Creating Navigation Bars and Banners.
Does NetObjects Fusion support animated GIFs, progressive JPEGs, and other special GIF and JPEG formats?
NetObjects Fusion 3.0 supports animated GIFs, progressive JPEGs and other GIF and JPEG formats such as custom palettes, transparency and interlacing. For non-GIF or -JPEG formatted images, NetObjects Fusion converts these to either the GIF or JPEG format. However, NetObjects Fusion uses a fixed 216-color palette for GIFs and a fixed-quality compression for JPEG. If you wish to control the palette or compression of your images, you should convert them to the GIF or JPEG format prior to importing them into NetObjects Fusion.
Why are my auto-generated JPEGs so much larger than my originals?
NetObjects Fusion uses a fixed-quality compression for all JPEGs it generates. This means that it does not use the original compression. The quality NetObjects maintains for JPEGs is high to try to preserve as much fidelity to the original as possible. However, as a result of trying to preserve the quality of the image, the file size is correspondingly larger. If you wish to control the compression of all JPEG images in your site, you need to create custom images in a image editing tool such as Photoshop, instead of using NetObjects Fusion's built-in facility. For information on how to add custom images to your navbars and banners, see our User Guide, Chapter 13, Creating Navigation Bars and Banners.

UPGRADING/MIGRATING FROM 2.0x
Does the upgrade require version 2.0x to be installed?
The Upgrade version of NetObjects Fusion 3.0 requires that NetObjects Fusion 2.0x be available on the machine at the time of installation. After version 3.0 is installed, version 2.0x can be uninstalled from the system. However, if version 3.0 needs to be uninstalled and reinstalled, version 2.0x must be reinstalled on the system before reinstalling the upgrade.
How can I bring my 2.0x sites into NetObjects Fusion 3.0?
To upgrade NetObjects Fusion 2.0x files to NetObjects Fusion 3.0 for Windows:
Place the folder containing the Fusion 2.0x web site's style (located in the Fusion 2.0x\Styles folder) into the Fusion 3.0\Styles folder.
- Start Fusion 3.0.
- In the Welcome dialog box, click Open a NetObjects Fusion Site, and then click Browse.
- Navigate to, and select your Fusion 2.0x web site.
- Click Open.
NOTE: A warning dialog box appears, prompting you to open a copy of the web site, rather than opening the original file. NetObjects Technical Support recommends you open a copy of the file.
- Click Yes, name the copy of the web site, and then click OK.
- Choose File > New Site > Blank Site.
- Give the site a meaningful name, and click OK.
- In Site view in the new site, choose File > Import Template.
- Change the Files of Type pop-up menu to NetObjects Fusion Files.
- Navigate to, and select the copy of your web site.
- Click Open.
- Hang out for a moment while the site imports.
NOTE: You may need to stay put so that you can keep tabs on any error messages that occur. If you see an error message. Don't panic! If your web site contained damaged elements, or if Fusion cannot read part of the NOD file- you may lose some of your web site's elements or layout information.
When the process is complete, go to Page view in the second-level Home page.
Click in the Layout area, choose Edit > Select All, and then choose Edit > Copy.
Click in the Masterborder area.
In the Properties palette, make note of the Masterborder used in this document.
Switch to Page view in the top level Home page.
Click in the Layout area, choose Edit > Paste, and then move your document content so that it appears as expected.
NOTE: Fusion should maintain the elements' relative positions, but may place them in an unexpected
location in the Layout or Masterborder area.
Click in the Masterborder area, and assign the Masterborder you noted in step 16.
Switch to Site view.
Drag and drop the second level Home page's child documents so they are its siblings.
Ensure the second level Home page contains no content that you will need, and that it has no children, and then delete it.
Switch to Style view, and choose Style > Update Styles List.
Click OK in the dialog box confirming Fusion has completed importing all styles.
Click the original web site's style in the Styles List.
Click the Set Style button.
What are some known issues migrating 2.0x site files into 3.0?
There are four issues which have come to our attention as things to watch for when you are bringing 2.0x site files forward into version 3.0:
- Components. The format for NFX components changed between versions 2.0x and 3.0. This can sometimes cause errors to occur when publishing the site. It is best to delete any components before importing 2.0x files.
- Forms. Forms do not retain hidden fields and settings. If a forms page in 2.02 was imported as an HTML file, when this page is opened in 3.0, the form area definition is not supplied. The form elements show up with the red exclaimation point, indicating that they are not containing in a defined form area. Since form settings are attached to form areas rather than form elements, there are no settings available for the form. The form area must first be defined, then the settings added to that area.
- Tables containg images. Tables contianing images which are brought into 3.0 cannot be properly edited under the new table behavior. NetObjects Fusion 3.0 defines all table cells as text, into which other elements can be placed. When a table containing image elements is brought in, the images are present, but you cannot edit the cell or delete the image in the cell, because no text box has been created for that cell.
- Instability or erratic behavior. If a site crashes or returns instability errors when opening it in 3.0, this indicates that the site file contains instabilities which the new 3.0 format is designed to recognize as incorrect behavior. As with previous versions, you can choose to follow the recovery procedure as outlined in the recover.txt document included in the NetObjects Fusion 3.0 directory, or, to eliminate any possibility of incorrect or incomplete data from an old file being brought forward into a new site, import from already published HTML using the Import Remote Site Option.
|