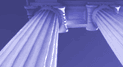|

NAVIGATION
What are navigation bars?
Navigation bars are Fusion-generated navigation aids, which appear as a series of linked buttons in your web pages. Navigation bars use the Primary and Secondary buttons defined in the currently-applied style. You can customize navigation bars to display buttons for different levels of your web site's structure, to use button images from another site style, or to appear as text rather than as images
Can I customize the links in a navigation bar?
You can set Fusion navigation bars to display the First level of a web site, the level above the current page, the same level as the current page, or the level below the current page. You can also specify whether or not Fusion should include a link to the web site's Home page. To choose the level of your web site that a navigation bar displays, select the navigation bar, and click the Options button in the Properties palette. Select First, Parent, Current, or Child, according to the level of your web site for which the navigation bar should display links. The level shown is always relative to the page on which the navigation bar is located.
If you want to link to external sites, or mix and match links to pages which are on different levels of your web site, you need to add your own custom navigation aids which link to the desired pages. To maintain a consistent appearance in your web site, you could insert the same images used by your Fusion navigation bars, add text to them, and link them to the desired locations.
How can I split up the navigation bar or make it wrap to another line if it is too long?
In Fusion, you cannot break a navigation bar into more than one section or cause it to wrap to another line. You can, however, make the navigation bar smaller by replacing the images in your current style with smaller images, or by reducing the size of text in the Normal text style. You can also choose to create your own navigation bar with custom images or linked text.
How can I change the images for a navigation bar or banner?
You can set any Fusion-generated navigation bar or banner to use the button or banner images from a different style, on a page-by-page basis. To do so, select the navigation bar or banner, and then choose the desired style from the Other pop-up menu. In addition, you can select any navigation button or banner image, and replace it with a custom image. To replace one of these images with a custom image, select the element, click the Select Custom Image button in the Properties palette, and then select the desired image. If you want to revert to the original button or banner image, select the element and click the Remove Customization button in the Properties palette.
How can I change the words on my navbar or banner?
You can use Fusion's Custom Names feature to change navigation button or banner text on a page-by-page basis. In Page view, choose Edit > Custom Names, and enter the desired text into the appropriate text boxes.
What do I do if a navigation button or banner doesn't show the page's name anymore?
Fusion enables you to replace navigation button or banner images with custom images. When you elect to do so, Fusion does not add text to the custom image. If you want the images to display text, as they did before you customized them, select the element and click the Remove Customization button in the Properties palette.


PRINTING
What views does NetObjects Fusion allow me to print?
Fusion enables you to print the Site Structure as it appears in Site Structure View. You cannot print any other view in Fusion. If you want to print individual pages, you should print them from a web browser.
What can I do if I print a page from a browser and nothing shows up?
Ensure you are not printing a framed page. Browsers can only print individual HTML pages. Because framed pages contain multiple HTML pages, browsers cannot print them as they appear onscreen. You must print the contents of each frame as separate documents.


PUBLISHING
Do I need any special server extensions to publish my site?
No, Fusion doesn't require server side extensions.
What is the difference between Preview and Publish?
When you preview your web site, Fusion generates HTML code that references file assets using local file links (e.g., file:///pathtofile). Fusion disables components in previewed pages.
When you publish your web site, Fusion generates HTML code that references file assets using relative links, and places the file assets into the directory structure you specify. Fusion components should work as expected in published pages.
What do I do if I get an error when publishing?
If an error occurs when you publish your Fusion web site locally, ensure that you have enough hard drive space available. You'll also need to ensure that you can create files in the specified location.
If an error occurs when you publish your Fusion web site remotely, ensure that you are connected to the Internet, and that your Base Directory setting is valid for your account on the web server. In addition, because Fusion cannot publish files using Passive FTP, you should ensure that your Internet connection does not use a proxy or firewall server. If your network connects to the Internet through a proxy or firewall server, you should publish your web site locally, and transfer the files to the web server using a third-party FTP utility (e.g., CuteFTP).
Can I configure my own publish directories?
Yes, Fusion 3.0 enables you to specify where non-component files are published. You can create new folders, move, rename or delete existing folders, as well as move and rename existing files. You can revert to one of three default directory structures by clicking Setup in Fusion's Publish view, and then clicking Clear All Customizations.
Can I publish just the pages I've changed?
Fusion does not enable you to publish selected pages in your webs ite. The Don't Publish option in Site view does enable you to exclude one or more pages from the published site, but removes all links to those pages from the remaining pages in the site.
Fusion does, however, enable you to publish only those file assets that have changed since you last published the site. You can enable this feature by clicking the Publish Changed Assets Only checkbox when you publish your site.
Why does the publish view list elements which aren't in my assets list?
There are two reasons why the assets list is different than the publish list. First, the publish list does not show assets which are not in use. Since only used assets are published, those which are not used do not appear in Publish view. Second, the assets list does not display style elements as these are managed in Style view. Because Fusion publishes style elements with your web site, the elements appear in Publish view.


SAVING AND BACKUPS
Does NetObjects Fusion automatically save my site?
Fusion saves your web site when you close the file, and tell Fusion to save your changes, or when you choose File > Save. If you choose Edit > Preferences, and enable the Autosave feature (located on the Backup tab), Fusion automatically saves your site each time you change views (e.g., switch from Site view to Page view).
When are backups made?
NetObjects Fusion, by default, is configured to automatically backup your site file when the file is closed and saved. If you choose not to save the file when the site is closed, no backup is made at that time. Backups are made after the compaction routine has checked the file for errors.
How can I set my backup information?
You control the number of backups Fusion maintains, their location, and how they are named, in the Backup tab of Fusion's Preferences dialog box.
How do I revert to a backup?
You can revert to a backup by moving the backup file into the root level of the web site's folder in the Fusion: User Sites folder. Then, double-click the backup file to start Fusion.
What other ways can I back up my site?
You can manually back up your site by switching to Site view and choosing File > Export Site. Copy the resulting template folder to a safe location, and use the template file as you would any other backup.


STYLES
What are styles?
Fusion Styles are preformatted images and text settings that create a consistent look and feel throughout your site. Style elements consist of a banner, navigation buttons, text colors, a data list icon, a horizontal rule, and a background image or color. Fusion includes 50 styles by default. You can also create your own styles, modify existing styles, or download additional styles.
What do I do if my style isn't showing up in page view?
First ensure the desired style appears in Fusion's Style view. If the style doesn't appear, you must add the style to Style view before you can use it. To add a style to Style view, choose Style > Add Style and then navigate to and select the desired style's *.SSF file. Once the style appears in Style view, click the Set Style button to apply the style to your web site
What do I do if one of my styles is missing from Style view?
Fusion saves a list of the available styles into each web site file. When you open another site, or create a new site, you see only those styles available when that site was created. If the style doesn't appear, you must add the style to Style view before you can use it. To add a style to Style view, choose Style > Add Style and then navigate to and select the desired style's *.SSF file. Once the style appears in Style view, click the Set Style button to apply the style to your web site.


SYSTEM REQUIREMENTS
Power Macintosh or 100 percent compatible system
(Power Macintosh 8100 or faster recommended)
Mac OS 7.6.1 or later
(Mac OS 8.0 or later recommended)
16 MB of RAM
(32 MB of RAM to run NetObjects Fusion with a Web browser)
70 MB of hard disk space
(110 MB for full installation)
Display capable of 800 x 600 pixels at 256 colors or more
Mouse or compatible pointing device
CD-ROM drive
TCP/IP compliance for Internet connectivity
A Web browser which supports HTML 3.0 (and later) tags and extensions (e.g., Netscape Navigator 2.0 or later, Microsoft Internet Explorer 2.0 or later).
FileMaker Pro 3.0v4 for external database connectivity
NOTE: If you use a 16-bit browser, you may not be able to view your web site locally (e.g., when you preview the site, or publish the site to the ‘My Computer' server location). Fusion often generates long filenames for images or HTML pages, and 16-bit browsers cannot read long filenames. However, if you publish your web site to a remote server, and then view the pages- the site should appear as expected. In addition, if you publish your Fusion site using the HTML Output method ‘CSS and Layers' or if you add DHTML Actions to your site, you must use a browser which supports HTML 4.0 tags and extensions (Netscape Navigator 4.0x and later, Microsoft Internet Explorer 4.0x and later).


TEMPLATES
What is a template?
When you export your web site as a template, Fusion creates a template folder. The folder contains a copy of the NOD file (named with an NFT filename extension), an Assets folder which contains your web sites file assets, and a Style folder which contains any style elements used in the site. Links to file assets are "remapped" to the Assets folder, making the web site portable.
What templates are available from NetObjects?
Three complete web site templates are included with Fusion. Fusion also ships with nine page and section templates which enable you to quickly create specialized forms, employee directories, or add a guestbook to your web site. All templates included with Fusion are installed into the Fusion 3.0: Templates folder.
How can I modify or make my own templates?
When you wish to create a template from any web site, switch to Site view, and choose the File > Export Site. Fusion saves the template into the specified location and gives it the same name as the site you exported. You can modify any template, including those that shipped with Fusion.


TOOLS AND PALETTES
How can I hide the tools and palettes?
You can toggle the display of any Fusion palette by choosing the palette from Fusion's View menu. To display a palette's title bar only, double-click the title-bar. Double-click the title bar again to restore the palette to its original size.
What is the Object Tree?
Fusion's Object Tree enables you locate and rename elements in a page. This is especially helpful when you are working with layered or hidden objects. If you add several of the same type of object, Fusion numbers each object sequentially in the order you placed it.
What is the Info Palette?
Fusion's Info palette displays the selected element's XY coordinate position and dimensions, the currently active tool, and the zoom level in which you are working.


TEXT AND IMAGES
How can I get a single line carriage return instead of a double line?
To get a single line carriage return, hit Shift + Enter. Fusion follows the HTML convention that a hard return is equivalent to a Paragraph Break <P> and that Shift + Enter is equivalent to a Line Break <BR>.
How can I anti-alias my text in an image?
Fusion anti-aliases text in navigation bars, banners, and other auto-generated images by relying on third-party utilities. The two utilities most commonly used by our customers are Microsoft Font Smoother and Adobe Type Manager (ATM). Font Smoother anti-aliases True Type text in Windows NT 4.0. ATM antialiases Postscript (Type 1) text in Windows 95 and Windows NT 4.0. If you want to anti-alias True Type text in Windows 95, you must manually antialias the text in an image editing application (e.g., Adobe Photoshop
Does Fusion support animated GIFs, progressive JPEGs, and other special GIF and JPEG formats?
Fusion supports GIF images (including all GIF 89a features, such as image transparency, animation, and interlacing), and JPEG images (including Progressive JPEGs). Fusion converts inserted PICT images to either GIF or JPEG format. Fusion uses a fixed browser-safe 216-color palette for GIF images, and a fixed compression ratio for JPEG images. If you wish to control the palette or compression of your PICT images, you should convert them to GIF or JPEG format prior to importing them into Fusion.
Why are my auto-generated JPEGs so much larger than my original images?
Because Fusion uses a fixed compression ratio for all JPEG images it generates, Fusion cannot maintain the image's original compression ratio. If you wish to control the compression of all JPEG images in your site, create the images in an image editing application (e.g., Adobe Photoshop), and ensure that you prevent Fusion from auto-generating a copy of the image. Fusion auto-generates copies of images that you crop, tile, or add text to.


UPGRADING AND MIGRATING FROM 2.0x
Does the upgrade require version 2.0x to be installed?
The Fusion 3.0 Upgrade installer requires that Fusion 2.0x be installed on the machine. After you upgrade to Fusion 3.0, you can uninstall Fusion 2.0x. However, you will need to reinstall Fusion 2.0x if you want to reinstall the Fusion 3.0 Upgrade.
How can I bring my 2.0x sites into NetObjects Fusion 3.0?
To upgrade NetObjects Fusion 2.0x files to NetObjects Fusion 3.0:
- Move the contents of the Fusion 2.0x: Styles folder into the
Fusion 3.0: Styles folder.
- Start Fusion 3.0. In the Welcome dialog box, click Open a
NetObjects Fusion Site, and then click Browse.
- Navigate to, and select your Fusion 2.0x web site.
- Click Open.
- Click Yes, name the copy of the web site, and then click
OK.
- Choose File > New Site > Blank Site.
- Give the site a meaningful name, and click OK.
- In Site view in the new site, choose File > Import Template.
- Change the Show pop-up menu to NetObjects Fusion Files.
- Navigate to, and select the copy of your web site.
- Click Open.
- Hang out for a moment while the site imports.
NOTE: You may need to stay put so that you can keep tabs on any error messages that occur. If you see an error message, don't panic! If your web site contained damaged elements, or if Fusion cannot read part of the NOD file- you may lose some of your web site's elements or layout information.
- When the process is complete, go to Page view in the
second level Home page.
- Click in the Layout area, choose Edit > Select All, and
then choose Edit > Copy.
- Click in the MasterBorder area.
- In the Properties palette, make note of the MasterBorder
used in this document.
- Switch to Page view in the top level Home page.
- Click in the Layout area, choose Edit > Paste, and then
move your document content so that it appears as
expected.
- Click in the MasterBorder area, and assign the
MasterBorder you noted in step 17.
- Switch to Site view.
- Drag and drop the second level Home page's child
documents so they are its siblings.
- Ensure the second level Home page contains no content
that you will need, and that it has no children, and then
delete it.
- Switch to Style view, and choose Style > Update Styles List.
- Click OK in the dialog box confirming Fusion has completed importing all styles.
- Click the original web site's style in the Styles List.
- Click the Set Style button.

|