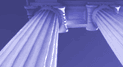|

HTML OUTPUT
What is Everywhere HTML?
"Everywhere HTML" is Fusion-generated HTML code which has been optimized to appear the same, or as close to the intended appearance as possible, in all web browsers. Because browsers can interpret identical tags differently, it's nearly impossible to prevent minor display discrepancies.
How can I get my page to wrap to the browser window?
Fusion offers pixel-level control over element placement by using tables or CSS & Layers code in your web site's pages. However, you can choose to place your page content in-line so that no tables are generated and the content wraps to the size of the browser window. This option is only available if you assign the ZeroMargins MasterBorder, and if you have chosen to make a text box fill your entire layout.
How can I edit the HTML code?
Fusion is an HTML code generator. This means that you set properties for different elements, which Fusion translates into HTML code when you preview or publish your web site. You can edit the properties of any element in Fusion, which is nearly the same as editing the HTML code which Fusion generates for the element. If you want to add code which is not accommodated through Fusion's tools and properties (e.g., VBScript, JavaScript), you can script the code into a specific location (e.g., into the document's BODY tag, into the document's HEAD section, immediately preceding the page element), in any page using Fusion's scripting options.
Fusion also enables you to use HTML from external sources, as well as edit the external HTML in the editor of your choice. An External HTML page can replace any page in your site structure, replace a page's Layout area, or be added as an object in a page.
What do I do if my page is not WYSIWYG when viewed in a web browser?
In most cases, Fusion-generated pages appear correctly in all web browsers. However, there are a number of conditions which can lead to WYSIWYG discrepancies. Use the below sections to determine how to correct the display problem.
- If all page elements are jumbled, ensure that you publish your pages using an HTML Output method supported by your web browser. For example, elements will appear jumbled in a CSS & Layers page if you view the page in Netscape Navigator 3.0x or earlier.
- If elements near Fusion's navigation bars move around the page, place the navigation bars into a container object (e.g., text block, Layout Region) and view the page again. Fusion 3.0 contains an intermittently-occurring bug which causes Fusion to generate the navigation bar's table incorrectly. The incorrect table size can cause page elements near the navigation bar to shift.
- If you inserted the <CENTER> tag into Fusion's Layout HTML or Master HTML dialog box, and the page layout table is not appearing centered in the web browser, try using an alternative centering tag. Fusion 3.0 contains a bug that causes Fusion to render a page's layout table much wider than necessary, when the <CENTER> tag is present in either the Layout HTML or Master HTML dialog box. Although the web browser still honors the <CENTER> tag in your pages, the layout table is so wide that the browser cannot visually center the page. Using either <DIV ALIGN="CENTER"> or <P ALIGN="CENTER"> rather than <CENTER> enables Fusion to generate the page layout tables at the correct width.
- If extra space unexpectedly appears at the bottom of the page, remove any actions from the page, and view the page again. Fusion 3.0 contains a bug which causes the page to be rendered too tall when you the page contains one or more actions.


IMPORT
How can I import a site I already have in HTML?
There are two different methods of importing your web site into NetObjects Fusion. You can perform a Local Import, or a Remote Import. In order to access either of these options, you must first start a new Blank web site in Fusion. Start the application, click the Blank Site button, and assign the new site a name. Once Fusion creates the web site, and you are in Site view, choose File > New Site. From the New Site sub menu, you can choose either From Local Import (i.e., used when your web site is currently on your hard drive), or From Remote Import (i.e., when your web site is currently on a remote web server).
How can I import another NetObjects Fusion site?
To import a Fusion site file into another Fusion site file, you must be in Site view. Select the page you wish to be the parent for the imported template or site file, and choose File > Import Template. You can import a previously saved Fusion template (NFT), or another Fusion site file (NOD). Browse to the file you want to import, select it, and then click Open.
How can I import just one page?
You can import a single page into your NetObjects Fusion web site, by switching to Page view, and then choosing File > Import HTML page. In the Open dialog box, browse to and select the desired page. When you click Open, Fusion imports the page, and adds that page's assets to the web site's assets list. You can also import just one page from Site view. This can either be a Page template (choose File > Import Template) or an HTML page (choose File > Reference HTML).
Why doesn't my imported site structure look like my original?
Fusion creates the site structure for an imported site based on the web site's links. Every page linked to your home page appears in the imported site structure as a child of the home page. Pages not already included in the site structure are imported as children of their respective parent pages, etc.
When the imported site contains framed pages, Fusion imports the frameset page as an external HTML document (leaving it completely unedited). The frame source pages are imported as children of their container frameset page. Fusion imports each framed page in this manner, creating the appearance of extra pages in your site structure.
Why don't my imported pages look like my original pages?
Fusion's Import engine works best when imported HTML uses tables or CSS & Layers code to place elements on the page. When you place an element into a Fusion page, Fusion translates the location of the element into a coordinate position on each page's layout grid. When you import an HTML page, or an entire web site, Fusion must translate the position of elements in the imported pages into positions on these grids. If the imported HTML uses percentage-based tables, or no tables at all, Fusion uses a best guess algorithm to position these elements. In these cases it's usually impossible to translate the location of the elements onto a coordinate grid with 100% accuracy.
If you are importing a Fusion-created site, you'll notice that none of your pages use their original MasterBorders, and that navigation bars appear as linked images. This occurs because Fusion generates regular HTML pages when you publish your site, and there is no equivalent HTML code for these elements. In HTML pages, all elements are part of a single page's BODY section, and all navigation elements are independent linked images. Therefore, if you wish to use MasterBorders or navigation bars, you must add them to each imported page.
What other types of files can I import besides HTML?
Fusion enables you to import RTF and text-only files using the File > Import Page command, or by dragging and dropping the file into Page view.


JAVA AND JAVASCRIPT
Does Fusion support Java?
Fusion's Java tool enables you to place Java applets into your web pages. After you place an applet into a Fusion page, the Properties palette enables you to add the applet's support files to the web site, as well as configure the applet's parameters.
You can also add Java applets and custom code generated by a Java wizard to your Fusion pages. Usually, a Java wizard creates some HTML code which references the applet, and the applet's support files. In Fusion, you can add this code to a page using Fusion's Reference HTML tool. You should specify that Fusion manage the External HTML assets.
Consult the applet's documentation so you are familiar with the applet's requirements before adding it to your web site.
What do I do if an applet's parameters don't show up in the Properties palette?
When you insert an applet into your Fusion page, the applet's parameters will appear in Fusion's Properties palette if the applet uses the "GetParamInfo" function. If an applet's parameters do not appear in the Properties palette, consult the applet's documentation to determine which parameters to add.
What do I do if the browser won't run an applet?
Applets will not function when you preview your Fusion web site. Security changes in the latest web browsers (e.g., Netscape Navigator 4.0x and later, Microsoft Internet Explorer 4.0x and later) prevent HTML pages from running applets linked using local file paths (e.g., Hard Drive: Fusion 3.0: Sitename: Preview). When you publish your Fusion web site, Fusion converts all local file paths to relative file paths, enabling the applets to run as expected.
If an applet does not run in your published Fusion site, first ensure that you have included the all of the required support file's using the List button in the Properties palette. You should also ensure that you configured the applet's parameters correctly. Forgetting to add a parameter, or adding a parameter which contains a typo can prevent an applet from running as expected. Finally, verify that Java and JavaScript are enabled in the browser's settings.
How can I add Javascript to my page?
Fusion enables you to add JavaScript to your web site's pages using the Layout HTML, Master HTML, and Object HTML dialog boxes.
Are there some JavaScript examples I can look at?
NetObjects provides some extended scripting documentation.


LINKS
How do I create a mailto link?
To create a mailto: link, first select the text or element to which you want to add the mailto: link. Then, click the Link button in the Properties palette. Finally, in the External Link tab, choose mailto: from the URL pop-up menu and enter the e-mail address in the adjoining text box.
How do I create a link to an external file?
To create a link to an external file, select the text or element to which you want to add the link. Then select the File Link tab in the link dialog. Click the Select button, and then select the desired file in the Open File dialog box.
How do I create relative links to pages outside my web site's root directory?
To create a link to pages outside your root directory, you need to use the External Link option in the link dialog. Although, you typically use the External Link tab to link to pages using full URLs (e.g., http://www.mysite.com/folder/page.html) you can also create relative links to pages (e.g., ../folder/page.html). To create a relative link, select (none) from the protocol pop-up menu, and type the relative link into the URL field.
How do I target links?
Fusion enables you to target links in framed pages using the Frame target pop-up menu in the Link dialog box. If you script your own frames, you must add the desired target to an external link using the following protocol:
URL: (none)../html/pagename.html" TARGET="target
The link you actually enter should reflect the published location of the page you want to link to, as well as the appropriate target name.
How do I create anchor links?
You can link to any anchor created in a Fusion page, using the anchor pop-up menu in the Link dialog box. The drop-down list becomes active when you choose a page containing anchors from the Internal Link tab of the Link dialog box. . If you want to link to an anchor in an external page, you must add the desired anchor to an external link using the following protocol:
URL: (none) ../html/pagename.html#anchorname
Or
URL: (http://)www.mysite.com/folder/page.html#anchorname


MASTERBORDERS AND FRAMES
What is a MasterBorder?
A MasterBorder is the top, left, right, and bottom margin areas of a page. MasterBorders function like a page's header or footer in a word-processing application. Objects you place in a MasterBorder appear in all pages that use that MasterBorder. You can apply a MasterBorder to any page in your site, and you can apply the same MasterBorder to as many pages as you wish. You can define and use more than one MasterBorder in your site. To define a MasterBorder, click the MasterBorder area of any page, and click the Add/Edit button in the Properties palette. Once you define a MasterBorder, apply it to the desired pages by choosing it from the MasterBorder pop-up menu in the Properties palette.
What are frames?
Frames enable you to display more than one HTML page simultaneously in a browser window. When you define a framed page, you define a frameset page and one or more frame source pages. The frameset page defines how many unique areas appear in the browser window, and dictates how they should appear (i.e., their size and positions). The frameset page also contains links to the frame source pages. Frame source pages are individual HTML pages containing the content that appears in each frame. Fusion enables you to create framed pages by converting any MasterBorder into a frame.
How can I add META tags to a framed page?
To add META tags to a framed page, add the desired META tags to the Page's Master HTML dialog box
How can I make images line up across two frames so that the images appear to touch?
Fusion pads each frame to prevent web browsers from cropping the frame's contents. Unfortunately, the added padding prevents images in different frames from abutting when viewed in a web browser. As yet, Fusion does not enable you to control the amount of padding that appears.
If you want images in different frames to abut in the browser window, you can script your own frames, or use Coolmaps' FrameAid component. Information about scripting your own frames is available. Information about the Coolmaps component is available.
How do I target links in frames?
Fusion enables you to target links in framed pages using the Frame target pop-up menu in the Link dialog box. If you script your own frames, you must add the desired target to an external link using the following protocol:
URL: (none)../html/pagename.html" TARGET="target
The link you actually enter should reflect the published location of the page you want to link to, as well as the appropriate target name.


MULTI-USER
Can I use Fusion 3.0 on a server?
Fusion is engineered to run on a local hard drive, and is not engineered to run on a server. All web site files you edit in Fusion should be present on the same hard drive. You can store Fusion site files and their respective file assets on a server- for archive or backup purposes.
How can I share my site with another user or another machine?
To move your Fusion web site to another machine, first export the web site as a template. Then, transfer the template to the desired machine. Copy the contents of the template's Style folder into the Fusion\Styles folder, and then open the template's NFT file. Cross-machine transfers require the same version of Fusion to be used on both machines. For example, you cannot open a Fusion 3.0 web site in Fusion 2.0x.
Is there a multi-user version of NetObjects Fusion?
NetObjects offers a multi-user version of Fusion, called TeamFusion. TeamFusion 1.0 is currently available and is compatible with Fusion 2.0x. For more information on TeamFusion visit the NetObjects Web site.


MULTIMEDIA
Does Fusion support Shockwave, Flash and other Macromedia formats?
Fusion supports the various Macromedia file formats. Many of the newer formats (e.g., Flash 2, Flash 3) require you to script custom HTML code into your pages. For more information about adding Macromedia files to HTML pages please visit their Web site.
Does Fusion support RealAudio, RealVideo and other streaming technologies?
Fusion supports the various RealMedia formats.
Does Fusion support ActiveX Controls?
Fusion supports placing ActiveX controls into your pages.
What do I do if I want to use a file whose format is not listed?
In general most rich media files are added to HTML pages using the EMBED tag. Fusion's Rich Media tool enables you to add any file to an EMBED tag. You can use Fusion's Object HTML dialog box to add any parameters or additional scripting, as required by the file.

|