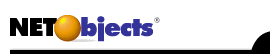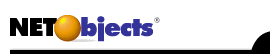|

SYSTEM REQUIREMENTS
- Power Macintosh or 100 percent compatible system
(Power Macintosh 8100 or faster recommended)
-Mac OS 7.6.1 or later
(Mac OS 8.0 or later recommended)
-16 MB of RAM
(32 MB of RAM to run NetObjects Fusion with a Web browser)
-70 MB of hard disk space
(110 MB for full installation)
-Display capable of 800 x 600 pixels at 256 colors or more
-Mouse or compatible pointing device
-CD-ROM drive
-TCP/IP compliance for Internet connectivity
-A Web browser which supports HTML 3.0 (and later) tags and extensions (e.g., Netscape Navigator 2.0 or later, Microsoft Internet Explorer 2.0 or later).
-FileMaker Pro 3.0v4 for external database connectivity
NOTE: If you use a 16-bit browser, you may not be able to view your web site locally (e.g., when you preview the site, or publish the site to the ‘My Computer' server location). Fusion often generates long filenames for images or HTML pages, and 16-bit browsers cannot read long filenames. However, if you publish your web site to a remote server, and then view the pages- the site should appear as expected. In addition, if you publish your Fusion site using the HTML Output method ‘CSS and Layers' or if you add DHTML Actions to your site, you must use a browser which supports HTML 4.0 tags and extensions (Netscape Navigator 4.0x and later, Microsoft Internet Explorer 4.0x and later).

ACTIONS
What are actions?
Fusion uses HTML 4.0 tags, extensions, and JavaScript to add interactive DHTML Actions to your web site. For example, you can make an image leave the page to the right when the person viewing the site clicks the image. Actions consist of a trigger event, a message and a target. The trigger event (e.g., mouse click) initiates the action or chain of actions. The message is the outcome of the trigger event (e.g., ‘Fly Out' transition). The target is the element in the page to which the message applies (e.g., the image).
For a list of the actions available in Fusion, see the Actions Usage Note at: http://www.netobjects.com/support/usagenotes/unnof3. Another good resource for further information, is the Actions Newsgroup. You can find the newsgroup at: news://news.netobejcts.com/netobjects.fusion30.actions.
Is there a list of what all the actions do?
NetObjects engineers have compiled a list of the actions available in the Fusion, when they can be triggered and what they do. This list is available at: http://www.netobjects.com/support/usagenotes/unnof3.
Can I apply actions to navbar buttons?
Fusion enables you to apply actions to independent objects in your web site's pages. A navigation button is part of a navigation bar, and not an independent object. Therefore you cannot apply actions to navigation buttons. This may seem a bit limiting, if you want to add a roll-over effect to a navigation button, or to an entire navigation bar. Fortunately, there are a number of different options available. You can use Fusion's Dynabutton component to add a rollover effect to an entire navigation bar. You can use Fusion's Rollover component, or Actions feature to add a rollover effect to one or more images.
Why don't my actions work in Netscape 4.05?
Netscape Navigator 4.05, interacts with external JavaScript *.JS files differently than prior versions of Navigator did. Security changes in Navigator 4.05 prevent HTML pages loaded in the browser window from using a local file path (e.g., Hard Drive Name:Fusion:Website Name:Preview) to execute *.JS files. As Fusion relies upon external *.JS files to add actions to your pages, this change prevents you from viewing actions when you preview your site. However, you should be able to view the actions as expected, after you publish your web site either locally or remotely.
Why don't my actions work in Macintosh web browsers?
Both Netscape Navigator for the Macintosh and Microsoft Internet Explorer for the Macintosh contain limitations and bugs which prevent some DHTML Actions in your Fusion pages from running as expected. For example, the Iris transition is not supported by Internet Explorer for the Macintosh. If an action does not run correctly in your Macintosh web browser, view the page in a Windows web browser. If the action does not run correctly in the Windows web browser, you may want to see if the problem is documented in the Technical Support Knowledge Base at http://www.netobjects.com/knowledgebase/html/search.html.

ASSETS
What are assets and how do they work?
Nearly everything used in your Fusion web site is an asset, including files, links, data objects, and variables. Fusion enables you to track your site's assets, and make changes to them in Assets View. An asset is added to Assets View when you add the asset to a page, or when you add it directly to your assets list in Assets View. Elements listed in Assets view are not placed into a central folder by Fusion, rather- they remain in their original location on your hard drive.
Why don't file assets move with my file?
When you add a file asset (e.g., image) to a Fusion web site, Fusion stores the path to the asset in the web site's NOD file, rather than storing the asset itself. If you move the NOD file to a new location, the file assets do not move from their original locations. To ensure all asset links will be correct in the file's new location, you must export your web site as a template. Move the template folder into the desired location, rather than the NOD file.
What is a template?
When you export your web site as a template, Fusion creates a template folder. The folder contains a copy of the NOD file (named with an NFT filename extension), an Assets folder which contains your web sites file assets, and a Style folder which contains any style elements used in the site. Links to file assets are "remapped" to the Assets folder, making the web site portable.
How can I delete assets?
You can remove file assets from your Fusion web site by deleting the asset from its page, and then deleting the asset from Fusion's Assets view. You delete file assets, data objects, or variables in Fusion's Assets view by selecting the asset, and choosing Edit > Delete Asset. You cannot delete link assets in Assets view, rather- you must unlink all elements in the web site which use the link.
You can delete all unused file assets by choosing Assets > Delete All Unused File Assets. You can also delete assets which in use, even though warning dialogs inform you that this can leave your pages in an inconsistent state.
Why is my asset list different from my publish list?
There are two reasons why the assets list is different than the publish list. First, the publish list does not show assets which are not in use. Since only used assets are published, those which are not used do not appear in Publish view. Second, the assets list does not display style elements as these are managed in Style view. Because Fusion publishes style elements with your web site, the elements appear in Publish view.

BROWSER COMPATIBILITY
What browsers does NetObjects Fusion support?
Fusion supports HTML 3.0 compatible web browsers (e.g., Netscape Navigator 2.0x and later, Internet Explorer 3.0x and later). To view CSS & Layers pages, or pages which contain DHTML Actions, you must use an HTML 4.0-compatible web browser (e.g., Netscape Navigator 4.0x or later, Microsoft Internet Explorer 4.0x or later).
What do I do when one browser displays my page differently than another?
Different browsers interpret HTML differently. Most problems encountered when you view Fusion-generated pages involve variations in table-rendering, font display, browser generated elements, or special tag support. For misplaced or misaligned objects the easiest way to determine where the problem lies is to check the way the browser is interpreting the table structure. You can do this by holding down the shift key while doing a full site or single-page preview. This key command tells Fusion to show all the layout tables with a one-pixel border, enabling you to see how the tables are being generated. View the same page in multiple browsers, checking to see where the tables differ. Often, the problem is related to text being displayed in a larger or smaller size, or a browser generated element, such as a form field, which is displayed differently. Added HTML scripts can also cause the table structure to unexpectedly. These issues are easy to solve by simply adjusting the amount of space allocated to those elements in Fusion's Page view. However, depending on the design of the page, and what is causing the problem, a more complex solution may be required.
Special tag support tends to manifest itself when your pages contain a tag or attribute that one browser can display, and another browser cannot display. In this case you should consult a reference manual to verify whether or not the web browser supports the tag or attribute you added. Fusion tries to account for these discrepancies by generating HTML code that is not browser-specific. However, as web browsers evolve and new tags are introduced, special tags or variations in interpretation of standard tags can cause display differences.
More information on specific browser incompatibilities is available at: http://www.netobjects.com/support/usagenotes/unnof3/html/br owserproblems.html
Why does my text look different in different browsers?
Each web browser displays text slightly differently. Netscape Navigator uses a more common point-based text display. Microsoft Internet Explorer uses a relative sizing method where text is formatted in sizes such as Medium, Small, or Large. Text in Internet Explorer tends to appear with slightly larger leading (the distance between lines of text) and kerning (the distance between characters) than text in Navigator.
Text also appears differently on different platforms. Text on a Macintosh displays roughly three point sizes smaller than the equivalent text on the Windows platform. To account for the differences in text size, you should view your pages on different machines to see how the changing text size affects your layout. To simulate different machines, alter the size of the display font in your browser settings. This will also give you an idea of how a custom font setting on a viewer's machine may affect the overall design.
How can I get my content to be flush against the top and left edges of the browser window?
Fusion offers pixel-level control over the placement of elements in your pages by using invisible page layout tables. All browsers, when displaying these layout tables, leave a gap at the top and left edges of the browser window. Although the background image still begins at the upper left corner, the page content is offset down and to the right. Different browsers offset the tables differently. Fusion enables you to control this offset by specifying values for the top and left page margins. If you choose Edit > Preferences, and click the Page tab, you can enable the Background image alignment preference. Values you enter into the Left and Top text boxes are added directly to the BODY tag in your Fusion pages, and directly control the amount of space in the top and left margins of each page.
NOTE: Earlier web browsers do not support these attributes of the BODY tag. For example, Navigator 3.0x for Windows offsets your page content 10 pixels to the left and 16 pixels from the top of the browser window. Navigator 3.0x for the Macintosh offsets your page content 8 pixels to the left and 8 pixels from the top of the browser window.

COMPONENTS
What components are available in NetObjects Fusion 3.0?
NetObjects Fusion 3.0 ships with 9 components. These components are the DynaButtons component, the TickerTape component, the SiteMapper component, the FormsHandler component, the Message Board component, the Picture Rollover component, the Time-Based Picture component, the Picture Loader component, and the Rotating Picture component. Additional components are available in the NetObjects ProPack.
What components are available from third party developers?
A number of components are available from third-party developers. All third-party component developers are listed at: http://www.netobjects.com/partners/html/componentdev.html.
How can I add a shopping cart to my web site?
You can add a shopping cart to your Fusion web site using third-party components. There is one available from Fundere (http://www.fundere.com/) which requires your web server to support Allaire's Cold Fusion. There is also a shopping cart available from WebObjects at (http://www.webobjects.net).
How can I learn more about developing components?
NetObjects makes a Component Developer's Kit (CDK) available. This kit describes the API and guidelines for developing Fusion components. NetObjects also offers a newsgroup for component developers, at: news://news.netobjects.com/netobejcts.developer.cdk.
Why don't components appear when I preview my site?
Fusion components only work in published pages. Security changes in the latest web browsers (e.g., Netscape Navigator 4.0x and later, Microsoft Internet Explorer 4.0x and later) prevent HTML pages from running Java applets linked using local file paths (e.g., Hard Drive: Fusion 3.0: Sitename: Preview). When you publish your Fusion web site, Fusion converts all local file paths to relative file paths, enabling the applets to run as expected.
What should I do if the FormsHandler component doesn't work?
If the FormsHandler component doesn't work, ensure that you have specified each of the component's parameters in the Properties palette. You should also ensure the specified parameters are valid for your web server. If you are not sure of your server's requirements, ask your ISP or server administrator.
The FormsHandler component requires you to assign specific permissions to folders and files used by the component. The component's CGI-BIN folder must have execute permissions. The component's CGI script must have permission to create a folder, where you specify the WEBDATA folder should be created. The WEBDATA folder should have read and write permissions.
If your web server uses Microsoft Internet Information Server 4.0, you will not be able to specify the location of the FormsHandler's CGI-BIN folder. This issue is documented, and will be addressed in a later release of the component.
What should I do if the BBS component doesn't work?
If the BBS component doesn't work, ensure that you have specified each of the component's parameters in the Properties palette. You should also ensure the specified parameters are valid for your web server. If you are not sure of your server's requirements, ask your ISP or server administrator.
The BBS component requires you to assign specific permissions to folders and files used by the component. The component's CGI-BIN folder must have execute permissions. The BBS folder must have read and write permissions.
If your web server uses Microsoft Internet Information Server 4.0, download and install the BBS component update, from: ftp://support.netobjects.com/public/IIS4_Update/

CROSS-PLATFORM
How can I use Fusion for Windows files in Fusion for the Macintosh (and vice versa):
To use Fusion for Windows files in Fusion for the Macintosh, first export the Fusion for Windows web site as a template. Then, transfer the template to the Macintosh, and open the template in Fusion for the Macintosh. Cross-platform transfers require the same version of Fusion to be used on both machines. For example, you cannot open a Fusion 2.0x for Windows file in Fusion 3.0 for the Macintosh.
Why do my Fusion for Windows pages look different in Fusion for the Macintosh?
Text is rendered differently on different platforms. Text on a Macintosh displays roughly three point sizes smaller than the equivalent text on the Windows platform, which causes page elements to reflow.

DATA PUBLISHING
What kind of data publishing is available in NetObjects Fusion 3.0?
Fusion 3.0 enables you to create an internal database, or import data from an external FileMaker Pro database. When you import data from an external database, Fusion incorporates the data into the web site's NOD file, rather than establishing a live connection to the database. After you publish your web site, the database is not connected to the generated pages.
When should I use an internal data object?
Internal data objects are most useful for small collections of records, which will not be updated very often. Typical internal data objects contain 10-50 records
When should I use an external data object?
External data objects are most useful for medium to large collection of records, which will be updated frequently. Typical external data objects contain 50-400 records. If you must add more than 400 records to your web site, NetObjects Technical Support recommends using a different method of incorporating the data (e.g., dynamic data publishing, using a ProPack component).
Can I create a site where I can query a database?
You can use third-party components to create a web site containing a database you can query. NetObjects offers components for use with Lotus Domino Server, Netscape LiveWire Server, Microsoft Active Server or Allaire Cold Fusion Server in the ProPack. You can also purchase an individual component from the component's vendor.

ERRORS AND CRASHES
What should I do if Fusion crashes?
A number of things can cause an application to crash, such as low resource conditions, extension conflicts, damaged software, or operating system problems. Fusion is no exception. However, Fusion includes several mechanisms to ensure that you don't lose your work if the application crashes. Fusion uses a crash-recovery mechanism, improved memory-handling, and a more comprehensive backup scheme to minimize the loss of work due to a crash.
Crash Recovery
Fusion maintains an invisible copy of your web site's NOD file, while you work. Changes you make to your web site are recorded in the invisible SITENAME.BAK file, before they are committed to your NOD file. Choosing File > Save, or closing the NOD file enable Fusion to add the changes recorded in the SITENAME.BAK file to the NOD file. If you enable Fusion's Autosave feature in the Preferences dialog box, Fusion will also add the changes in SITENAME.BAK to the NOD file each time you switch views (e.g., Site view to Page view) in Fusion. Because Autosave can diminish Fusion's performance, it is disabled by default.
If Fusion crashes while you work, and then you restart Fusion and reopen the last-edited NOD file, the crash-recovery mechanism activates. First, Fusion overwrites the last-edited NOD file with its SITENAME.BAK file. This ensures that your file will not contain an instability due to the crash. Then, Fusion displays the message "NetObjects Fusion quit unexpectedly the last time this site was open. Any changes made since the site was last saved may have been lost."
Improved Memory Handling
Fusion writes information to a temporary location on your hard disk while you work, in order to make more memory available to the application. Fusion 3.0 decides which information to write to disk, and which information to retain in memory- using an intelligent algorithm. In addition, several operations that you perform in Fusion, such as importing a template, previewing your web site, and publishing your web site, are monitored by special "Critical Section" code. The Critical Section code monitors the amount of available memory before, during, and after you perform a monitored operation. If the code determines that you do not have enough resources to perform the operation, and then save the file correctly- a prompt appears, advising you to save your file, and restart Fusion.
Backup Scheme
Each time you choose File > Save, Fusion adds a backup of your file to the specified Backups folder. You control the number of backups Fusion maintains, their location, and how they are named, in the Backup tab of Fusion's Preferences dialog box.
Strategies to Use When You Crash
If you experience random crashes while using Fusion, try the following:
- Allocate additional memory to the application.
- Restart your system, loading the following custom set of extensions:
Base OS Extensions
Appearance Extension
Color Picker
Internet Config Extension
Navigation
QD3DCustomElements
QuickDraw 3D
QuickDraw 3D IR
QuickDraw 3D Rave
QuickDraw 3D Viewer
QuickTime
QuickTime MPEG Extension
QuickTime Musical Instruments
QuickTime PowerPlug
QuickTime VR
- Reinstall Fusion.
If the crash seems to be associated with a particular set of instructions you give the program, it is possible there is a specific bug related to the actions you are performing. You can search our on-line knowledge base for known issues, at: http://www.netobjects.com/support.
If Fusion crashes while compacting your site file, you should immediately revert to your last saved backup. The compaction routine is designed to check files for errors. If Fusion discovers an error during the compaction routine, this indicates that something was not written to the database correctly, either because of resource conflicts or internal errors.
If Fusion crashes when you open a file, switch to Page view, or when you preview or publish your site, this usually indicates that one or more pages contain incorrect or damaged information. Fusion cannot display (or otherwise handle) the bad information, and crashes. If this occurs, you should immediately revert to your last-saved backup, or recover the file following the instructions in RECOVER.TXT. RECOVER.TXT is located in the root level of the Fusion application folder.
If Fusion crashes during the recovery procedure, there are two possible scenarios. If the crash occurs immediately, the file is probably damaged beyond repair. You should revert to the last saved backup file to recover the majority of your work. If the crash occurs during the latter part of the recovery procedure, you can usually recover the file by opening the newly created file, and performing the recovery procedure a second time. Anytime Fusion crashes, it is wise to revert to your last save backup file.
What do I do if I receive the Out of Memory Error?
The Out of Memory Error indicates that Fusion does not have enough memory available to complete the current task. You should be prompted to quit the program and save your work. To prevent the error from happening again, shut down other concurrently running applications, or check to see that you have enough available memory or free disk space on your machine. Restart Fusion and try the operation again. If the out of memory prompt continues to appear, or if Fusion crashes, refer to What Do I Do if NetObjects Fusion Crashes?
What do I do if I receive the error This File Contains an Instability?
While the text of the error message indicates a problem introduced in a previous version of Fusion, the problem can also be introduced in Fusion 3.0 for the Macintosh. The error commonly appears when you reopen a file after a crash, and indicates that Fusion was not able to save the web site to disk correctly. If you see this error, revert to your last saved backup, or recover the file following the instructions in RECOVER.TXT. RECOVER.TXT is located in the root level of the Fusion application folder.
Sometimes this error appears during the recovery procedure. If Fusion crashes during the recovery procedure, there are two possible scenarios. If the crash occurs immediately, the file is probably damaged beyond repair. You should revert to the last saved backup file to recover the majority of your work. If the crash occurs during the latter part of the recovery procedure, you can usually recover the file by opening the newly created file, and performing the recovery procedure a second time
What do I do if I receive the error Damaged Objects Have Been Found and Deleted?
If the "Damaged Objects have been found" message appears when you switch to Page view, it means that Fusion has detected one or more elements in the page which were incorrectly committed to the NOD file. Fusion cannot display these elements, so removes them from the page. You should replace any element which is missing or displaying invalid information.
If this error appears repeatedly, it may indicate a more serious problem with the NOD file. At this point it is a good idea to recover the file using the steps in RECOVER.TXT. RECOVER.TXT is located at the root level of the Fusion application folder.
What do I do if I receive a Remote Transfer Error?
The Remote Transfer Results dialog box appears when Fusion is unable to transfer a file to the current Server Location. Examine the dialog box to determine which file(s) Fusion cannot transfer. The Remote Transfer Results dialog box also appears if Fusion is unable to create one or more folders in the site's published structure.

FORMS AND CGI
How can I make a form in NetObjects Fusion?
Form elements, by themselves, cannot do anything. In order to act upon the data entered into a form, you must link the form to a CGI- or JavaScript. Alternatively, you can use Fusion's FormsHandler component.
The FormsHandler component publishes a CGI-script to your web space, and automatically links your form to the script. This script writes information submitted through the form to a text file located on your server, or can be configured to submit the form data in an e-mail message. The latter does not use a CGI-script.
Is there a form template I can use?
Fusion 3.0 includes four form templates that you can use as a starting point for your own forms. These templates containing generic or placeholder form content, and are located in the Fusion: Templates: Forms folder. To add one of these forms to your site, switch to Site view, select the page you want to be the parent of the form, choose File > Import Template, and select the desired form template. The form templates contain Submit buttons which are not linked to a CGI-script. You must link the Submit button to your own CGI-script, or replace the Submit button with Fusion's FormsHandler component.
How can I make all my form elements line up?
To ensure that your form elements line up, first select the form elements, and use Fusion's Multi-Object Palette to align them as desired. Then, select the form's container (e.g., the Layout area, a Layout Region, table, or text block), and click the Rows radio button in the Properties palette.
How can I make my form elements tab in order in the browser?
Form elements tab in the order they appear in the page's HTML code. If you want form elements to tab in order horizontally, you must align the elements.
Why aren't my form elements appearing in the browser when I preview or publish?
If your form elements do not appear when you view your page in a web browser, or do not appear correctly, you are probably publishing your page with Fusion's CSS & Layers HTML Output method. Most web browsers do not display forms correctly when the form page contains CSS & Layers code. Make sure you publish your form pages using another HTML Output method (i.e., Regular Tables, Nested Tables).
What should I do if my form isn't working?
If your form is linked to a CGI- or JavaScript, first check the script's documentation, or consult your ISP or server administrator to ensure you configured the script correctly
.
|