2.In Page view, select the Data Field tool  from the Advanced toolbar, and draw a rectangle in the Layout
area of the stacked page. The dashed rectangle represents the first field
you are adding.
from the Advanced toolbar, and draw a rectangle in the Layout
area of the stacked page. The dashed rectangle represents the first field
you are adding.
The stacked page Layout determines the appearance of all the stacked pages. Data fields and non-data objects (text, pictures, or other assets) added to the stacked page Layout are repeated on all stacked pages. Layout changes you make to any stacked page are automatically applied to all pages in the stack.
If you did not select any stacked page options when you created your data list, your stacked page Layout is blank. You can add text and graphic objects to this page, just like any other page. The key items to be added, however, are the data fields you defined in the data object.
To design stacked pages:
Go to Site view or use the Site Navigation palette in Page view to navigate to a stacked page.
If you are working with external data, the control bar indicates this is 1 of as many records as were imported from the external source. If you are working with an internal data object, it indicates this is 0 of 0 because you have not created any records.
2.In Page view, select the Data Field tool  from the Advanced toolbar, and draw a rectangle in the Layout
area of the stacked page. The dashed rectangle represents the first field
you are adding.
from the Advanced toolbar, and draw a rectangle in the Layout
area of the stacked page. The dashed rectangle represents the first field
you are adding.
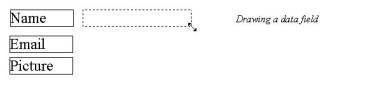
The Data Field dialog appears. The fields available on the Name drop-down list are in the data object you selected in the Data Publishing dialog when you created the stacked pages.
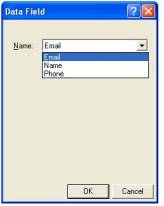
Select a field and click OK.
If you are using external data, NetObjects Fusion displays image or simple text field data from the first record in the data file.
If you are using internal data and select an image file field, the field area is marked with an X. After you create a new record, you can double-click the X to open the Picture File Open dialog, select the file, and then click OK.
If you are using internal data and select a simple or formatted internal text field, NetObjects Fusion displays a blank field if you have at least one record. If there are no records, NetObjects Fusion displays a field containing the field name. Simple text fields allow only one line of information and all characters use the same formatting. Formatted text fields allow multiple lines of information and individual character formatting. See Adding a Stacked Page for Internal Data.
Drag the field to the location you want on the stacked pages.
Place additional data fields. Add text blocks to label your fields, lines, and other graphics until you are satisfied with the Layout.
Use the Data Field Properties to set the background and other options for the current data field.
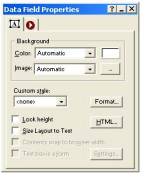
Do one of the following:
If you are using external data, your stacked pages are already created. You can use the Next and Previous buttons on the control bar to scroll though all pages in the stack.
If you are using internal data, add records as described in Adding a Stacked Page for Internal Data. You cannot enter data until you add a record to contain it.