On the Standard toolbar, click the Anchor tool
 .
.
An anchor marks a specific location on a page. Anchors let site visitors go directly to a particular part of a long page instead of scrolling and searching for information. You can place an anchor anywhere in a text box or table, or on a picture or drawn shape. You link to an anchor using the Link dialog. When a site visitor clicks the link, the browser displays the page containing the anchor, beginning at the location of the anchor.
When an anchor link is in a MasterBorder or AutoFrame, use the Current page option in the Link dialog to ensure that the link always points to an anchor on the current page. If you want an anchor link to always lead to a specific page, select the page name instead of the Current page option when you link to the anchor.
For example, suppose your Layout contains a very long text box. You place anchors at the top and bottom of the text box, and in the MasterBorder, you link the words To Top to the top anchor and the words To Bottom to the bottom anchor. In the Link dialog, instead of choosing the current page name in the Page name section, you choose the Current page option. If you copy that text box to another page with the same MasterBorder and replace its content, the To Top and To Bottom links still work, jumping to locations on the current page instead of the page where you made the links.
To add an anchor:
In Page view, select an image or drawn shape or double-click to place the insertion point within a line of text.
If you place the insertion point within the text without selecting any text, the anchor is placed at the location of the insertion point. If you select text, the anchor is placed at the beginning of the selected text.
On the Standard toolbar, click the Anchor tool
 .
.
The Add Anchor dialog appears listing anchors already on the page.
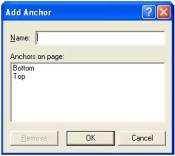
Type a name for the anchor in the Name field. The name cannot contain spaces. Make sure each anchor has a different name.
Click OK.
If Object Icons is checked on the View menu, the Anchor indicator  appears at the anchor location on the page.
appears at the anchor location on the page.
To edit the anchor, select the anchored text or object, click the Anchor button on the Properties palette, and change its name in the Change Anchor dialog. To delete the anchor, click the Anchor icon and click Remove in the Change Anchor dialog. If you are working with a text object, you can click the anchor icon to open the Change Anchor dialog.