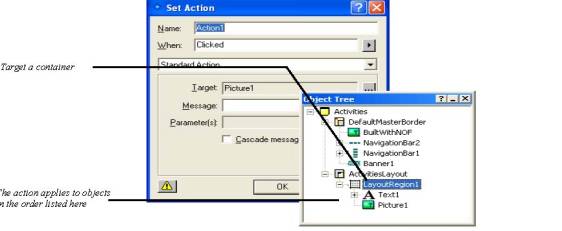
You can target an action at a container object—a Layout, MasterBorder, Layout Region, text box, or table—to apply the action to every object in the container. For example, clicking a button could hide all objects in a Layout Region. Just select the Cascade message option in the Set Action dialog when you create the action.
Cascading messages work best with custom messages. See Showing One Object While Hiding Others for an example.
In Page view, place the objects you want to target in a Layout, MasterBorder, Layout Region, text box, or table.
Note:
Actions sent to a Layout or MasterBorder apply to the entire page, not just the Layout or MasterBorder. So cascading a Hide message at a Layout makes the entire page go blank. To hide only a subset of objects on the page, put the objects in a Layout Region and target it instead. Also, hiding the Layout as a Layout Region (or in any container) also hides its contents without cascading.
Select the object you want to trigger the action, and click the plus (+) button on the Actions tab of the Properties palette.
The Set Action dialog appears.
Create an action targeting the container of objects you want the action to apply to.
When filling out the Set Action dialog, enter the page, Layout, MasterBorder, Layout Region, text box, or table in the Target field.
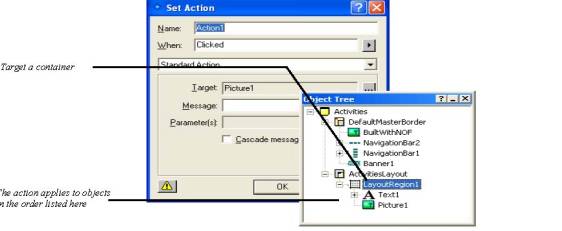
Click OK in the Set Action dialog.
Triggering the source object targets the action at the container and then at each of its objects as they’re listed in the Object Tree palette.
Keep in mind that the container responds to the action if it can. If the container doesn't know how to respond, it is possible that the child objects might know. In this case you can cascade the action so the child objects can respond appropriately. For an example of cascading an action, see Showing One Object While Hiding Others.