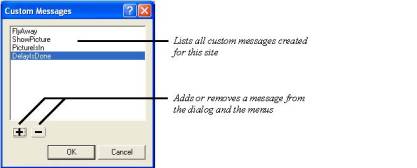
You can simplify some action combinations or create specialized sequences by triggering actions with custom messages. A custom message is a simple text string you create that becomes available in the When menu as a trigger and in the Message menu as an action. You can then send it as a wildcard action from one object to trigger whatever action is added to another. Some actions also use custom messages as parameter values.
Say you want clicking any of several buttons to trigger an action on a picture, but you want to periodically change the action from Wipe to Iris. Instead of having to change each button’s action message from Wipe to Iris, you can have each button send a custom message that triggers a Wipe or Iris action added to the picture. Controlling the effect of each button then requires modifying only the picture’s action.
To create a custom message:
Select the object you want to trigger the first action in a sequence, and click the plus (+) button on the Actions tab of the Properties palette.
The Set Action dialog appears.
In the Set Action dialog, open the When or Message menu, and choose Custom, Edit.
The Custom Messages dialog appears.
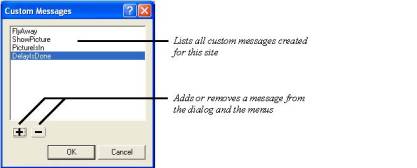
Click the plus (+) button.
The Add Message dialog appears.
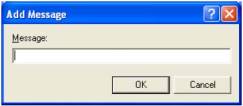
Type a name for the message and click OK. Do not use spaces or punctuation in message names to avoid causing problems when you publish.
The message is added to the Custom Messages dialog. You can remove it by selecting it in the dialog and clicking the minus (-) button.
Click OK in the Custom Messages dialog.
In the Set Action dialog, create an action that sends your custom message to the target.
For example, to make clicking the source object trigger an action added to a picture, fill out the Set Action dialog like this: enter Mouse, Clicked in the When field; the picture object in the Target field; and your custom message, which is now available in the When and Message menus, in the Message field.
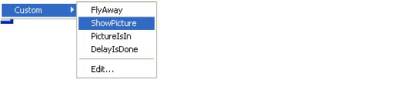
Click OK in the Set Action dialog to close it.
Select the target object, click the plus (+) button on the Properties palette, and add the action you want the custom message to trigger.
The Set Action dialog reappears. Enter your custom message in the When field, and specify a target and action in the remaining fields.
Click OK in the Set Action dialog.